MEAL PLANNER
Adding a recipe to the meal plan:
There are two ways to add a recipe to your Meal Plan.
- From the Recipe screen:
- Open the recipe
- Tap on calendar icon at the top
- Choose a date (mandatory) and meal type (optional)
- Click “Done”
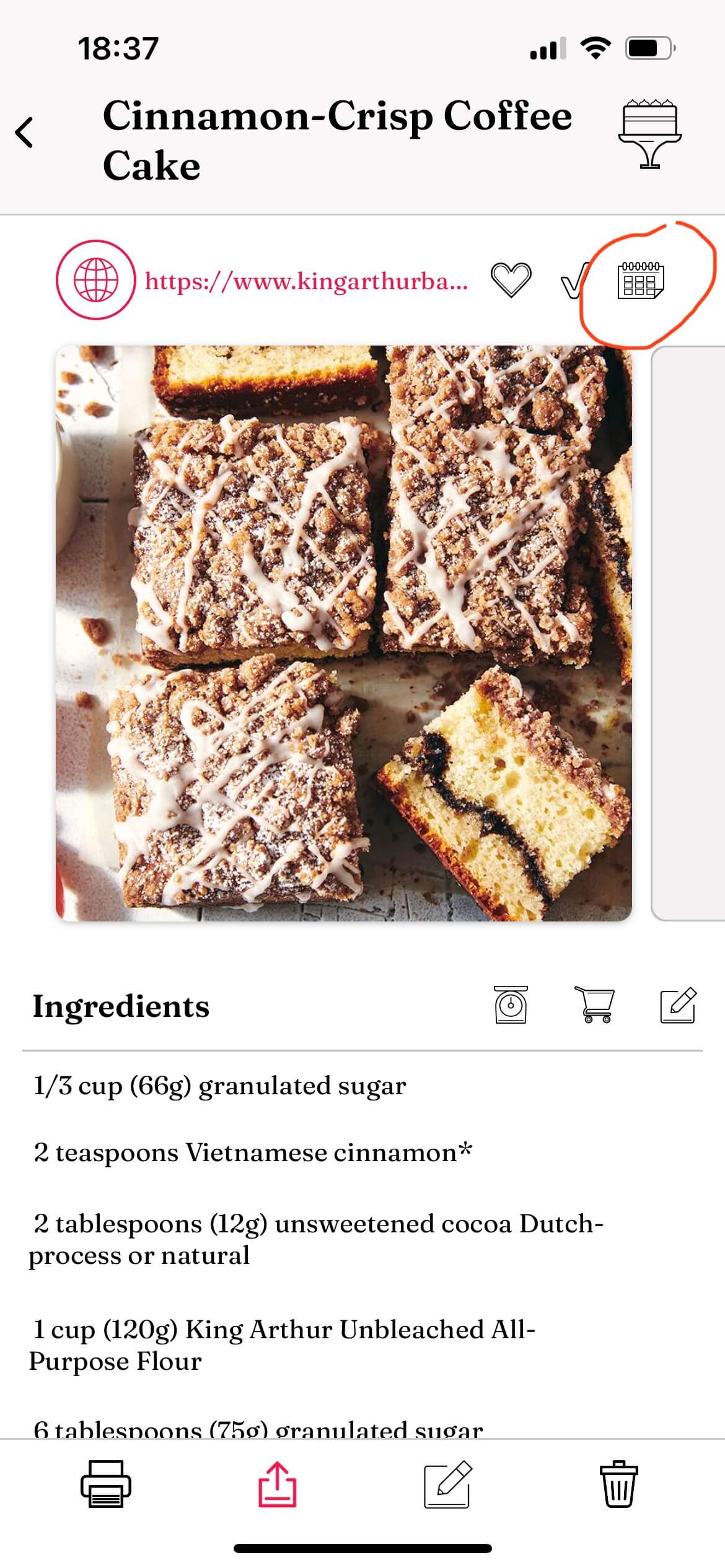
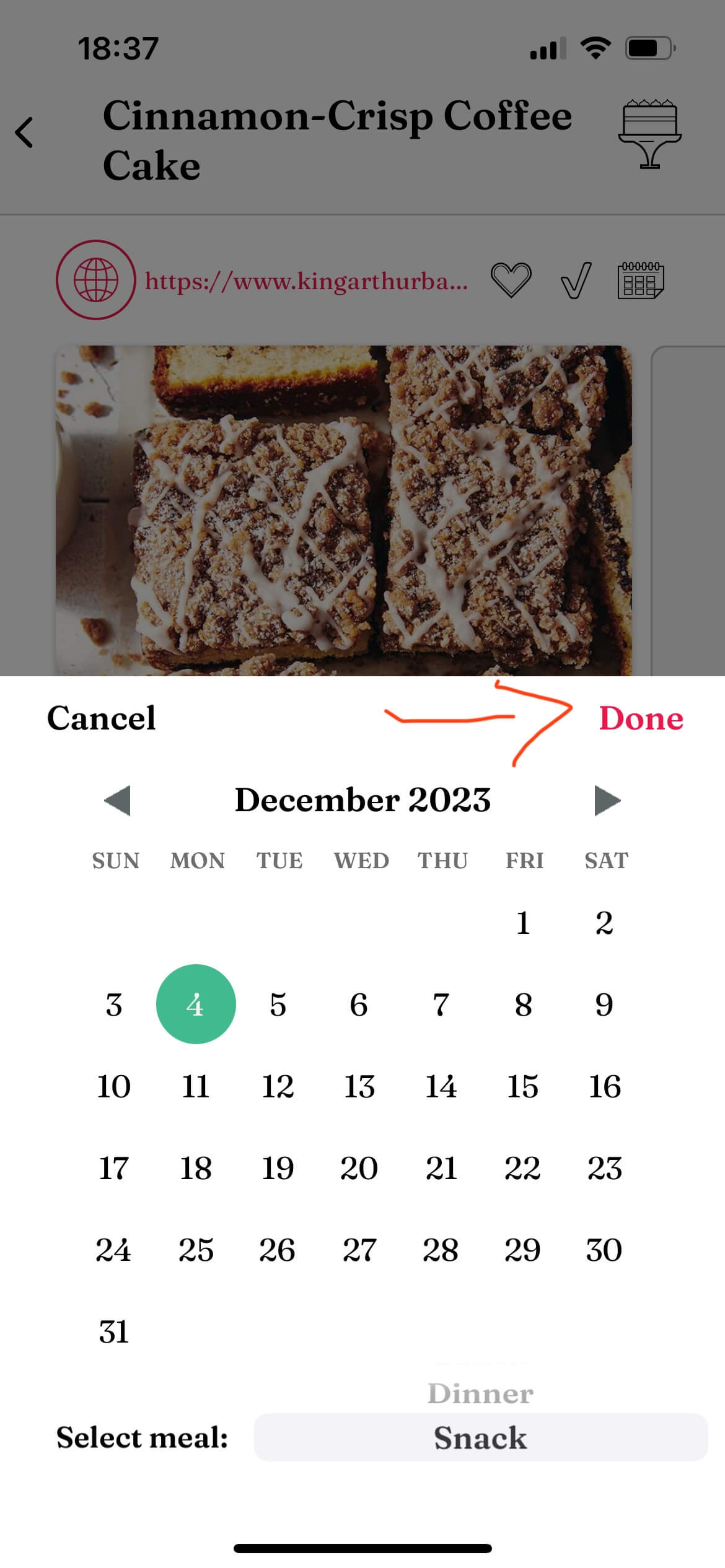
2. From the Meal Planner screen:
- Open the app’s main screen
- Select the“Meal Plan” tab at the bottom
- Select a day in the calendar
- Click on “+Add recipe”
- Choose the recipe (you can search for tags and keywords here..)
- Select the meal type (optional)
- Press “Save”
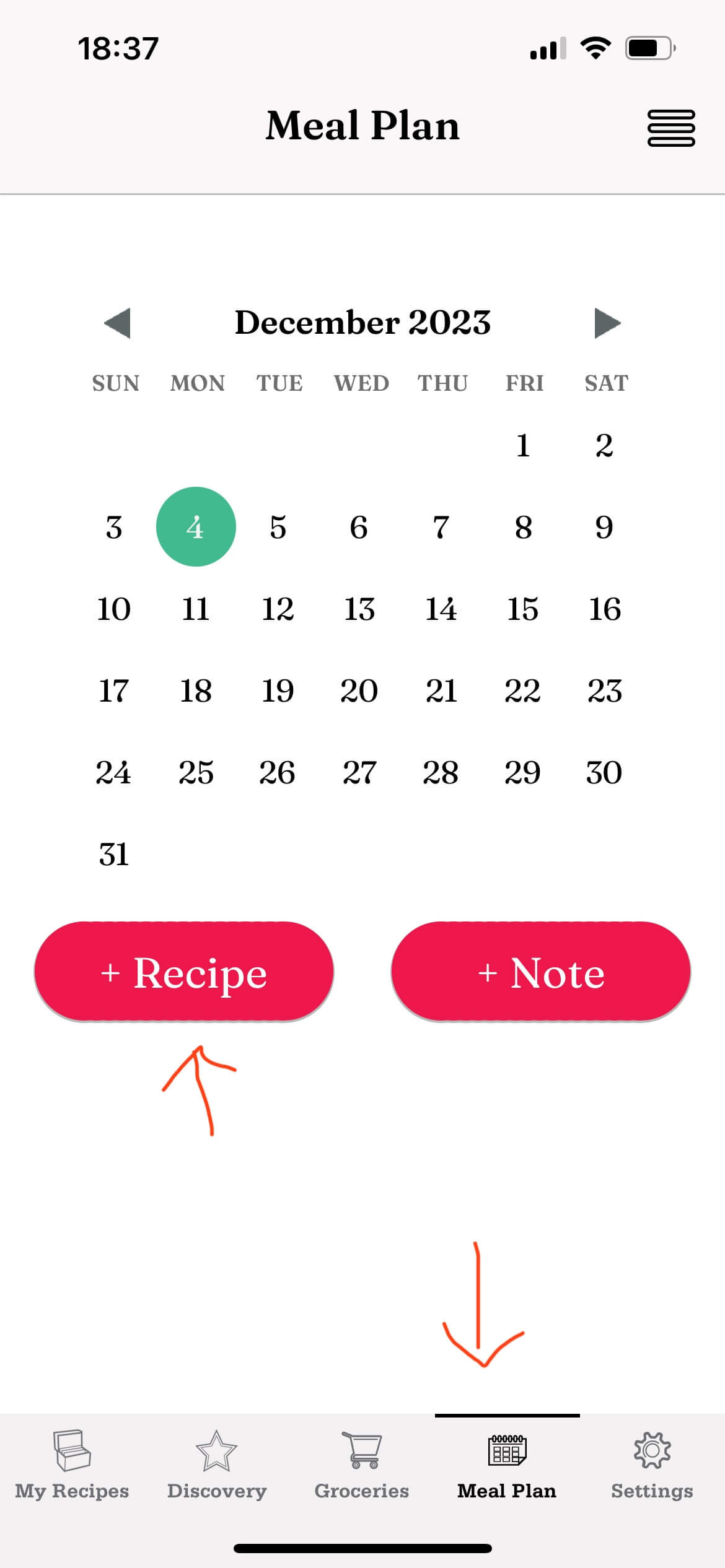
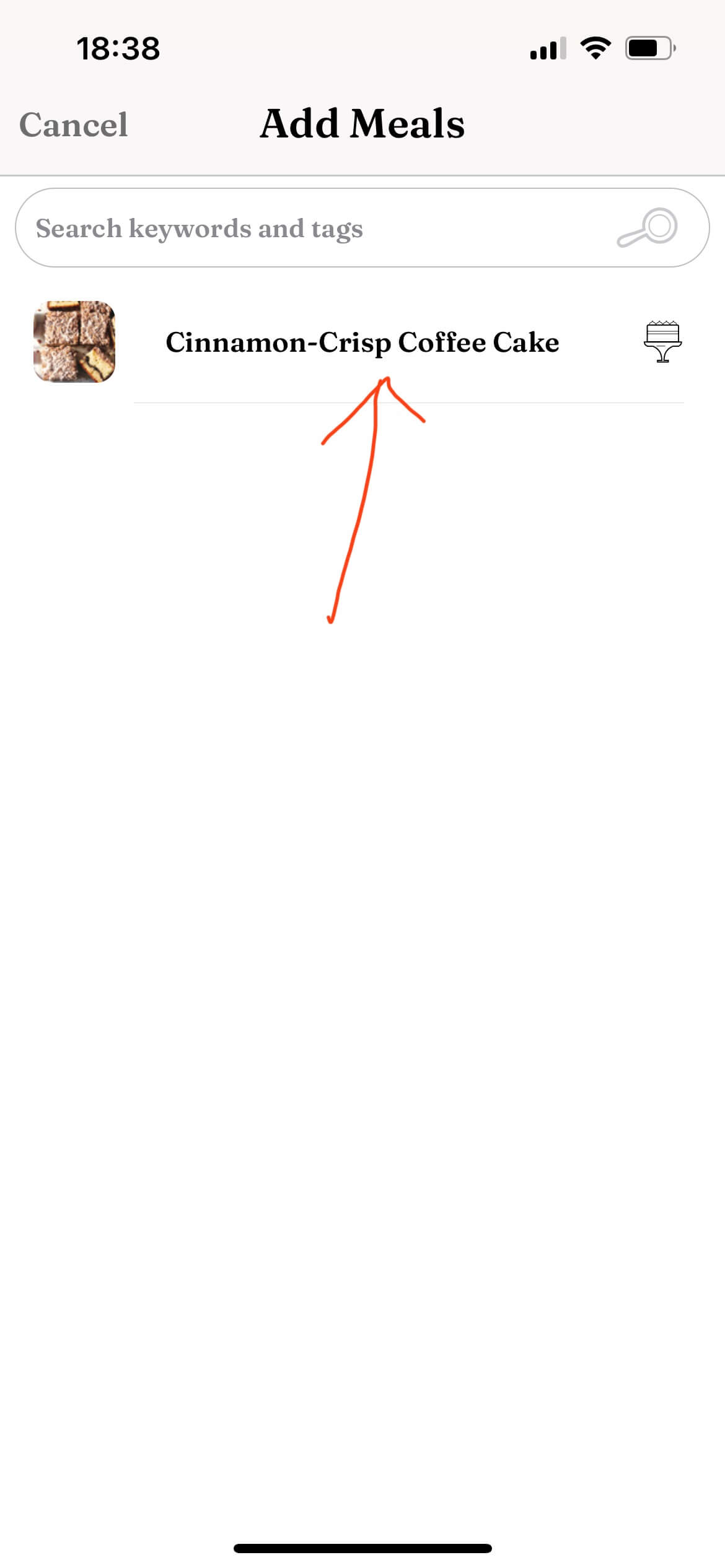
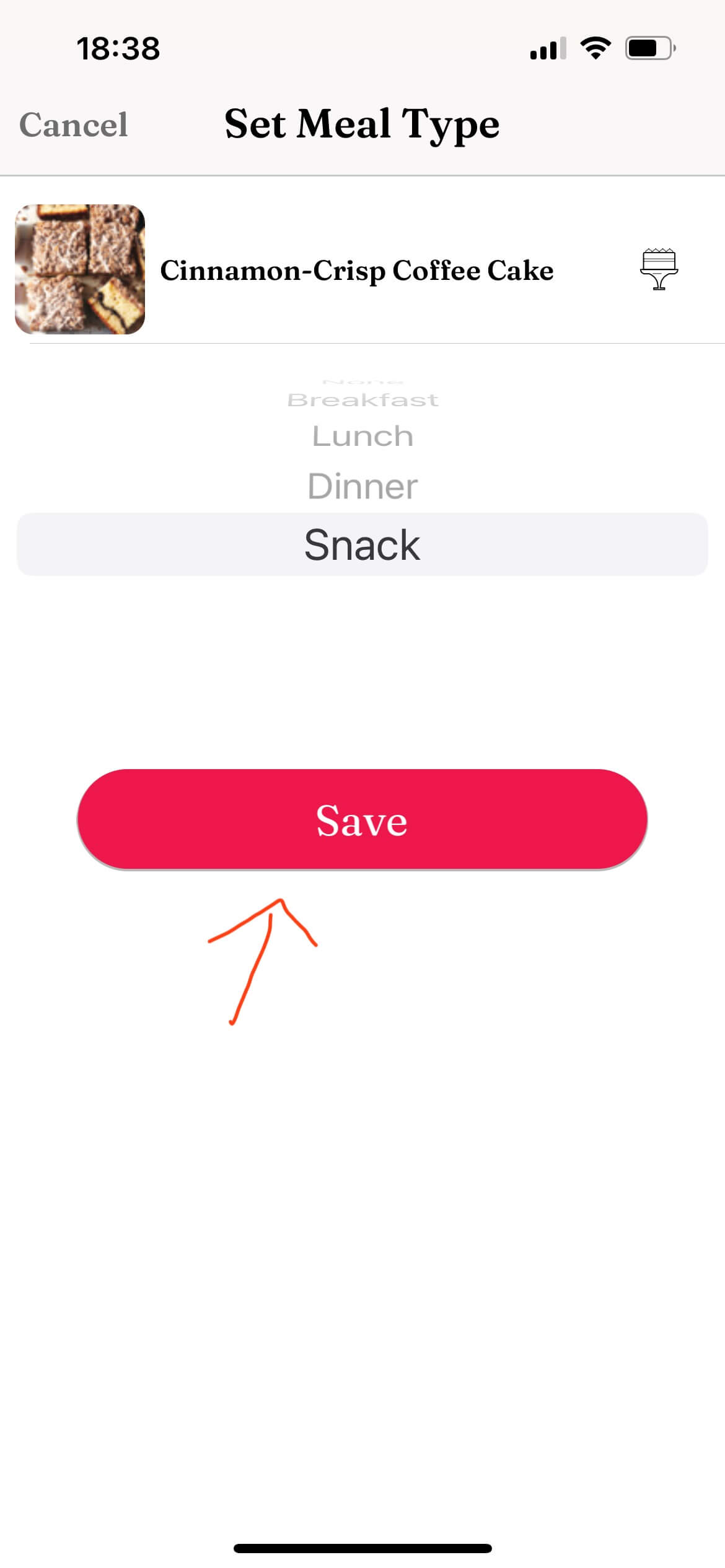
Generating a Grocery List from your meal plan:
- Tap on “More” (the 3 lines button at the top right corner of the screen)
- Select “Add to groceries”
- Choose weekly or monthly
- All the ingredients from the recipes scheduled for this week/month will be added to your grocery list!
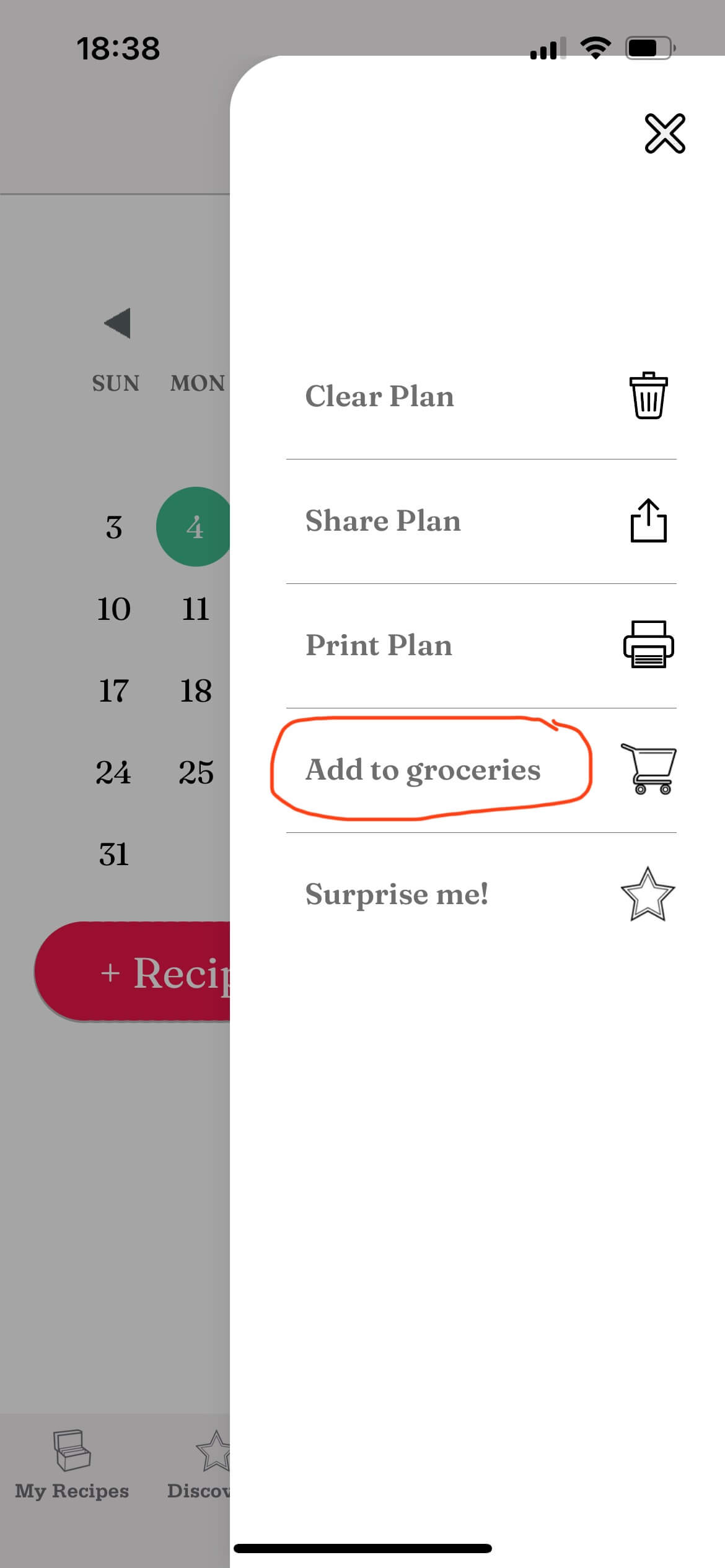
Deleting a recipe from the meal plan:
- Select day where the recipe you want to delete is scheduled
- “Swipe” to the right the scheduled recipe row
- Confirm by pressing the red “Delete” button that reveals
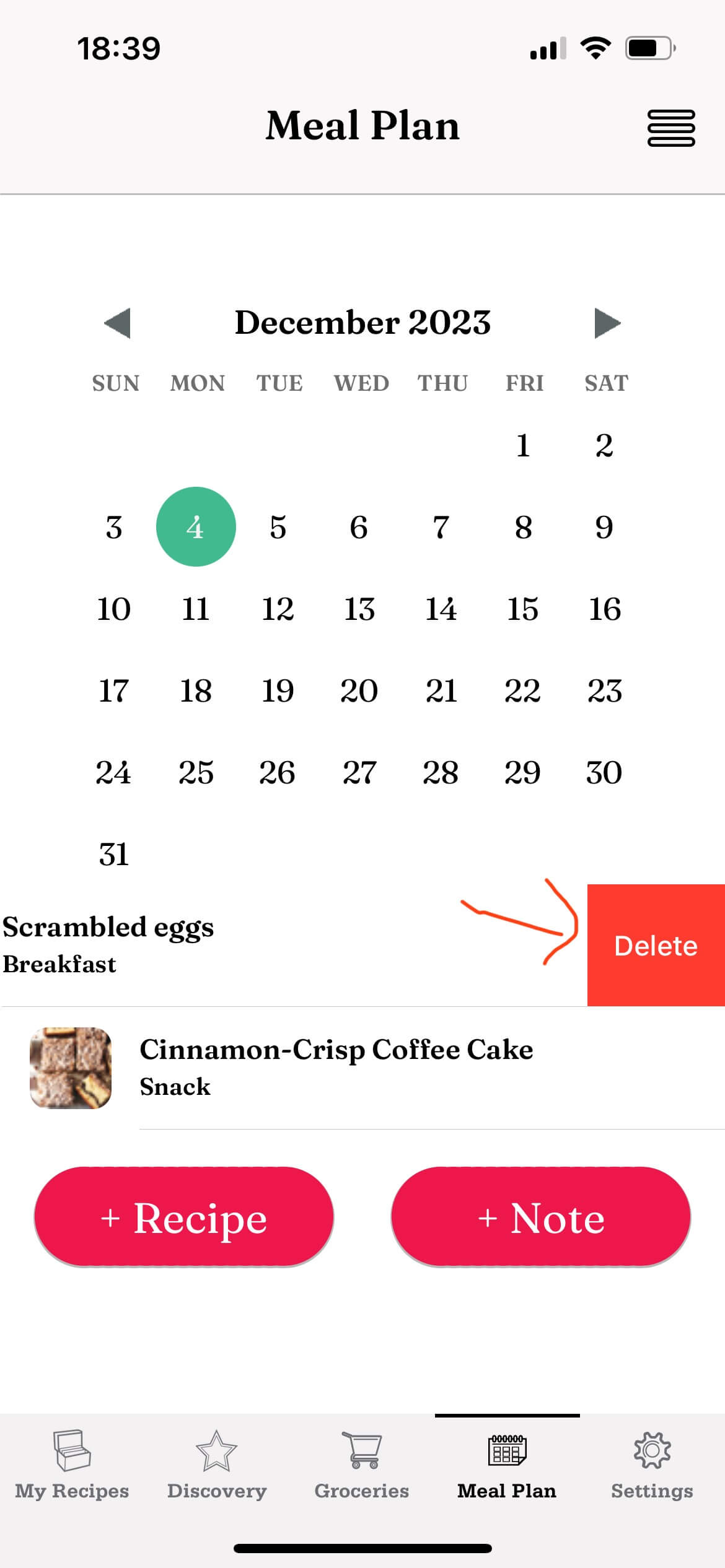
Adding a note to your meal plan:
Some days you are not planning to cook any recipe, but you still want to write the details down in order to keep track of your meals. For example “Eating out night (Sushi)”
- Click on “+Add a note”
- Type in you note
- Select the meal type (optional)
- Press “Save”
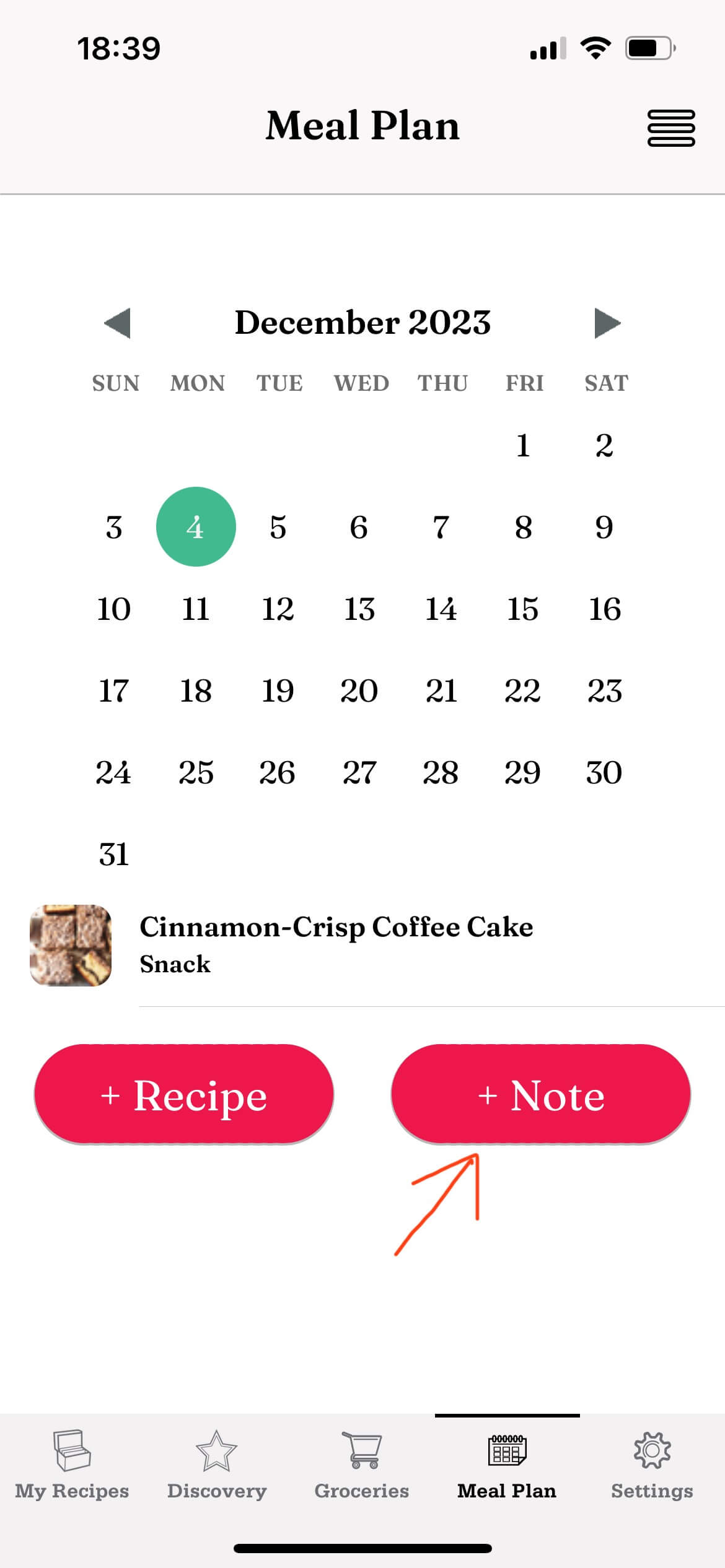
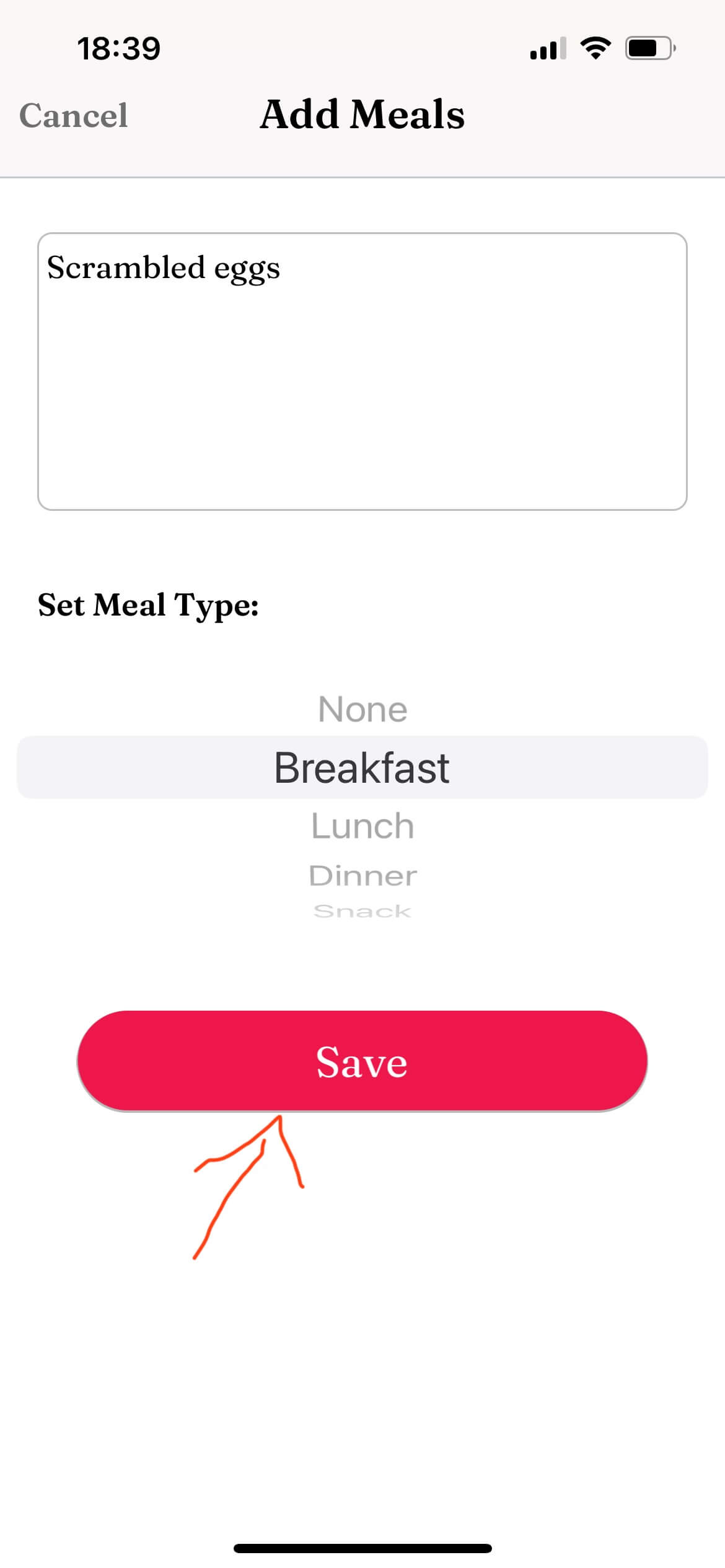
Sharing your meal plan:
- Tap on “More” (the 3 lines button at the top right corner of the screen)
- Select “Share Plan”
- Choose “email” or “text message”
- Send the generated email or text
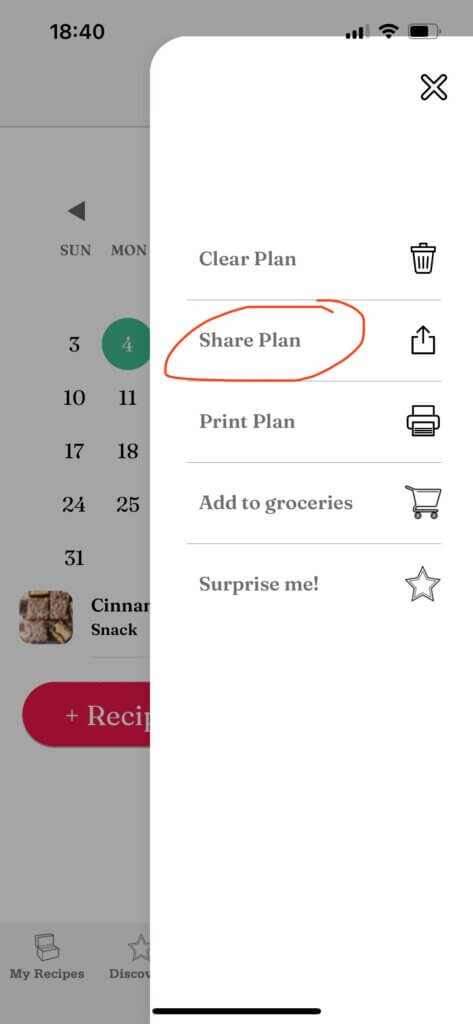
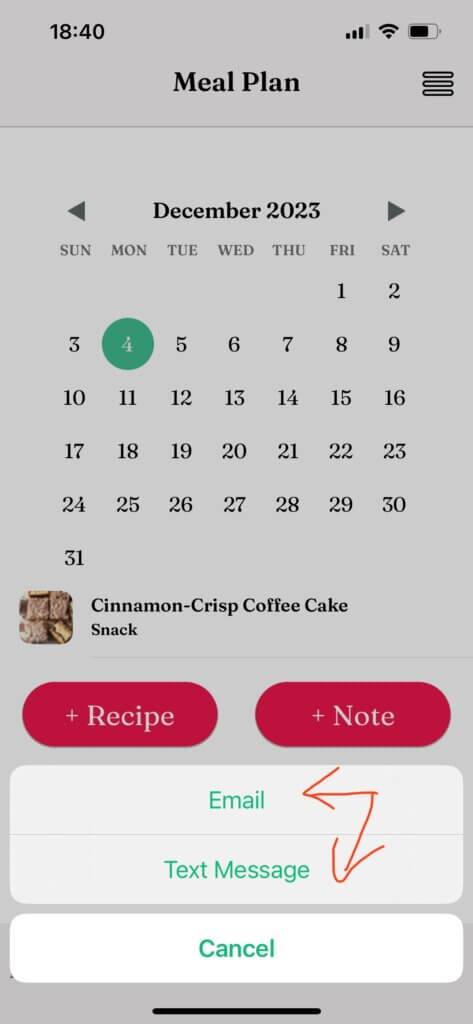
Printing your meal plan:
- Tap on “More” (the 3 lines button at the top right corner of the screen)
- Select “Print Plan”
- Choose weekly or monthly
- Print the plan
Clearing your meal plan:
- Tap on “More” (the 3 lines button at the top right corner of the screen)
- Select “Clear Plan”
- Confirm by pressing “OK”
