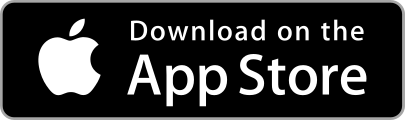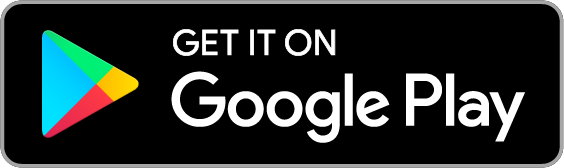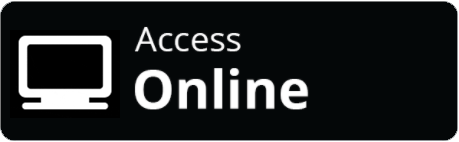SAVING RECIPES FROM NON-SUPPORTED WEBSITES
When saving a recipe from a website that is not supported by OrganizEat, the app allows you to save screenshots, in addition to saving a bookmark to the page itself. This way you will still have the recipe, even when you are offline or if the site administrator decides to remove the recipe.
After opening the web page from within the OrganizEat app, and pressing “Save”, you will be notified that this website is not supported by OrganizEat. A dashed frame will appear along the borders of the screen, guiding you to adjust the relevant page area that you want to take the screenshot of. Take the screenshot by tapping on the little camera icon.
Then scroll the webpage and adjust the desired area to the dashed frame once again, and tap the camera icon again, to make another screenshot. If you don’t need more screenshots, you can press the “Done” button. The recipe will accept up to three screenshots.
When finished taking screenshots, you will be taken to the standard recipe saving screen. As usual, you only need to add a title to your recipe, select a category – and that’s it! Your recipe is ready, with web page screenshots instead of the usual photos.